В определенный момент мне надоело устанавливать ОС и определенный набор софта вручную т.к. компьютеров много, а времени мало, да и вообще зачастую лень☺(лень – двигатель прогресса).
На самом деле, в Internet множество статей (я уже не говорю об официальных мануалах от Microsoft), о том как автоматизировать установку ОС и софта, но пошаговую инструкцию, так и не нашел, может и плохо искал.
Далее я попробую пошагово описать свои действия.
Начнем с того, какие инструменты нам понадобятся, и что мы будем автоматизировать. Нам понадобится:
- Microsoft Automated Installation Kit (WAIK) - представляет собой коллекцию инструментальных средств и технологий, созданных Microsoft, которые были разработаны с целью помочь в развертывании Windows (Википедия). Скачать можно с сайта Microsoft’а
- Дистрибутив Microsoft Windows 7
- Дистрибутивы тех программ, установку которых мы тоже будет автоматизировать. В моем случае это – Microsoft Office 2010, 7zip, Adobe Reader и Adobe Flash Player (они нам понадобятся во второй части статьи)
Надо отметить, что в моем случае я делаю диск авто установки, который отформатирует диск, создаст на нем единственный раздел, установит туда ОС и софт.
- 1. Устанавливаем WAIK. Я думаю тут проблем возникнуть не должно, все интуитивно понятно. После установки запускаем «Диспетчер образов системы Windows», и видим главное окно программы:
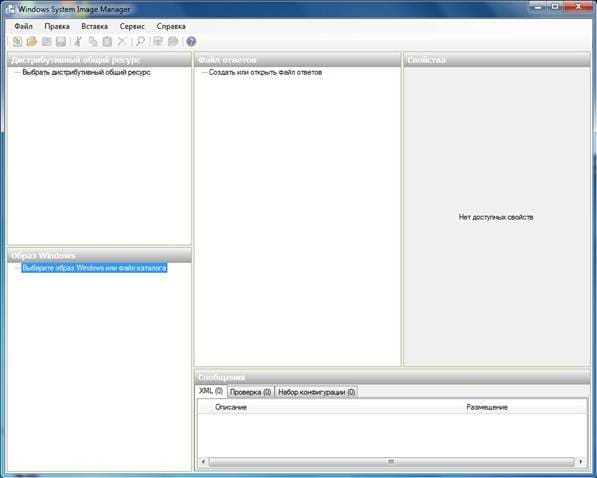
- 2. Далее Файл -> Выбрать образ Windows..
Выбираем файл install_Windows 7 PROFESSIONAL.clg, который находится в папке sourceдистрибутива Windows. Я скопировал все файлы с DVD к себе на компьютер и в моем случае я использую Windows 7 Professional.
Далее Файл -> Новый файл ответов. В итоге увидим следующее: 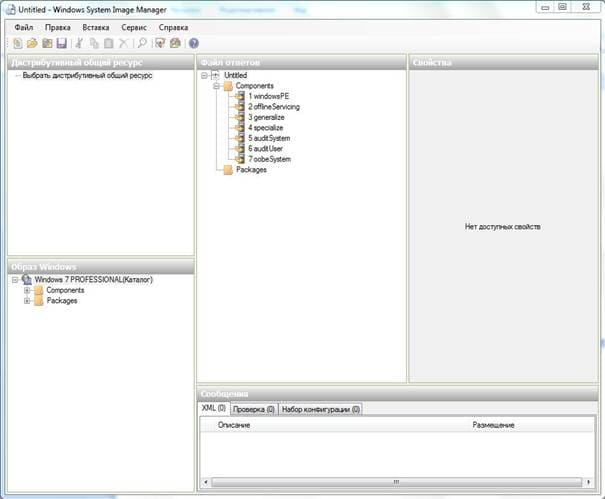
- В поле «Образ Windows» перечислены компоненты и пакеты. В поле «Файл отчетов» перечислены этапы установки. Я буду использовать только WindowsPE, specializeи ooobeSystem.
- 3. В поле «Образ Windows» в папке Components, выбираем «x86_Micosoft-Windows-International-Core-WinPE_6.1.7600.16385_neutral», кликаем правой кнопкой мыши и выбираем «Добавление параметра для прохода 1 WindowsPE». Видим, что компонент добавился в 1-ый этап установки в окне «Файл ответов», выбираем его и указываем следующие параметры:
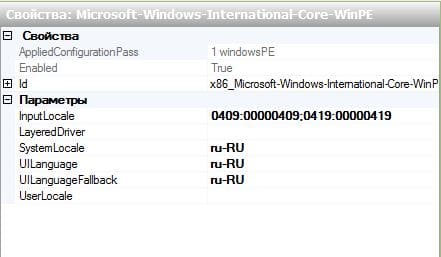
- InputLocate – указывает какие раскладки клавиатуры использовать при установке, в данном случаем указана русская и английская.
SystemLocate - указывает использование русских шрифтов и кодовых страниц для программ не использующих Unicode.
UILanguageи UILanguegeFallback – использовать русский язык в интерфейсе.
Переходим на SetupUILaguge: 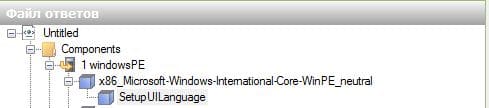
- И указываем параметры:
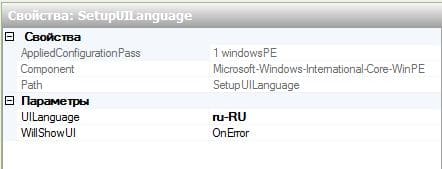
- UILanguage - во время установки использовать русский язык.
- 4. В поле «Образ Windows» в папке Components, выбираем «x86_Micosoft-Windows-Setup_6.1.7600.16385_neutral», кликаем правой кнопкой мыши и выбираем «Добавление параметра для прохода 1 WindowsPE». Видим, что компонент добавился в 1-ый этап установки в окне «Файл ответов», раскрываем все «+» и начинаем по порядку заполнять параметры:
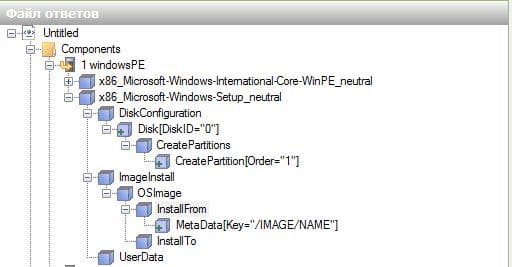

- WillShowUI– отображать меню настроек жесткого диска, только при ошибке.
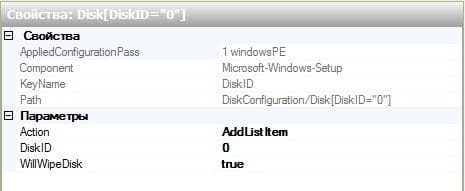
- DiskID– выбираем первый диск
WillWipeDisk – производим полную отчистку диска 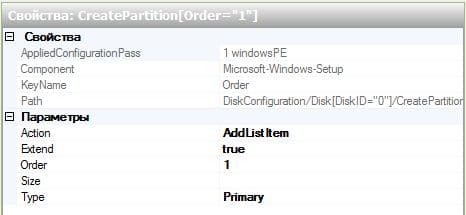
- Extend– новый раздел займет все место на диске
Type– созданный раздел будет основным 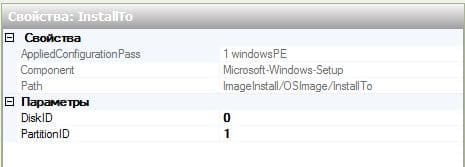
- DiskID– выбрать для установки 1-ый диск (нумерация дисков начинается с нуля)
PartitionID– установить систему на 1-ый (и единственный) раздел 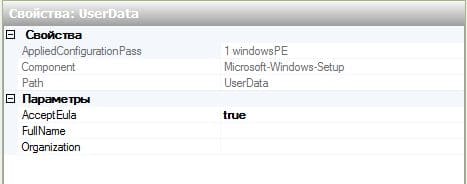
- AcceptEula– автоматически соглашаемся с лицензионным соглашением
- 5. Переходим к этапу specialize.
В поле «Образ Windows» в папке Components, выбираем «x86_Micosoft-Windows-Shell-Setup_6.1.7600.16385_neutral», кликаем правой кнопкой мыши и выбираем «Добавление параметра для прохода 4 specialize». Настраиваем его:
- На компонент «x86_Microsoft-Windows-Deployment_neutral», не обращайте внимания, о нем будет рассказано во второй части данной статьи.
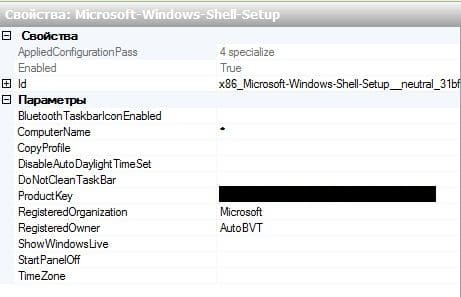
- СomputerName – я поставил «*» - имя компьютера будет генерироваться автоматически
ProductKey – ключ вашей Windows 7 (по понятным причинам я это поле заретушировал) - 6. Переходим к этапу oobeSystem
В поле «Образ Windows» в папке Components, выбираем «x86_Micosoft-Windows-Shell-Setup_6.1.7600.16385_neutral», кликаем правой кнопкой мыши и выбираем «Добавление параметра для прохода 7 oobeSystem». Настраиваем его: 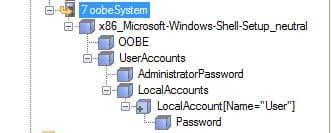
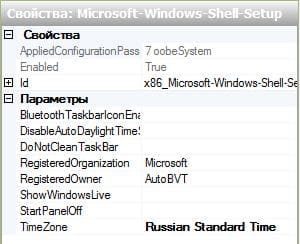
- TimeZone – я указал +3, Московское время
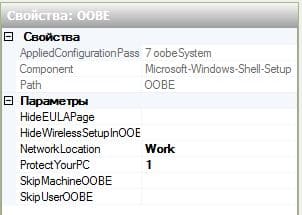
- NetworkLocation – тип сети к которой компьютер будет подключен
ProtectYourPC – автоматическая установка обновлений, я сказал не устанавливать. 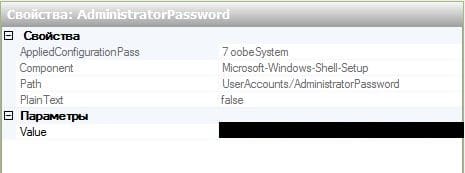
- Value – указываем пароль Администратора, в последствии он будет отображаться в зашифрованном виде
Создаем пользователя с следующими параметрами 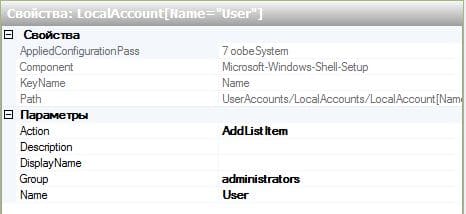
- и делаем ему пароль:
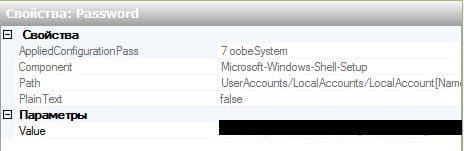
- СomputerName – я поставил «*» - имя компьютера будет генерироваться автоматически
- В дальнейшем этот пароль тоже будет отображаться в зашифрованном виде.
- 7. Сохраняем созданный файл ответов с именем autounattend.xml в корень нашего диска. Записываем все это на диск и все, установка будет проходить в автоматическом режиме.
- Во второй части этой статьи я расскажу, как в такой дистрибутив положить софт и автоматизировать его установку. В результате мы получим дистрибутив, с которого автоматом будет ставиться Windows7 и набор софта без лишних телодвижений.
- Статья взята с http://blog-about-it.ru/
